Instalar temas de Windows XP
English version HERE
Para Windows Vista & Seven haz clic Aqui
Si NO te gusta parchar archivos, acá otra solución.
Instalar temas para la apariencia de Windows XP te ayudaran a cambiar la apariencia de la barra de tÃtulo, el menú inicio, las ventanas, etc.
De tu tema clásico:
A:
Tal vez:
O:
Hace tiempo ocupo temas de Windows no firmados, tienes 2 opciones para hacer esto:
1.- UXTheme Multi-Patcher_6.0
Mirror por mi (megaupload) – Mirror Mediafire
2.- Con StyleXp, si ya dispones de este programa, aplica con el los temas con él.
Bueno, y los temas subidos y procesados por mi:
http://k-rlitos.com/blog/?page_id=1216
La idea de este parche es alterar el archivo UXtheme.dll de Windows, dejando que acepte temas no firmados, o sea, los que queremos.
Instalando UXTheme patch:
Primero que nada, que hace UXTheme patch?, literalmente remplaza la DLL de nuestro sistema por una parchada. Esta parchada viene con el API CryptVerifySig() cambiado para que siempre retorne «true» aceptando nuestros temas no firmados.
Baja el parche, ejecuta el exe (se demora unos segundos en iniciar),
después de la presentación, le haces clic en patch, y saldrá un cuadro preguntando si nuestro sistema es correcto, es muy certero, si esto es asà ok, y si no estás seguro dale ok, si falla, lo puedes restaurar sin problemas:
Te saldrá un dialogo advirtiendo sobre un cuadro de windows que saldrá (asegúrate de no tener ningun CD puesto):
Esperamos unos 5 segundos y saldrá:
le damos clic en cancelar y nos pedirá confirmación:
confirmamos que si, la ventana se cerrara, ponemos clic en Ok del programa UXTheme patch y nos pedirá reiniciar y le damos OK
Advertencia: si no reinicias despues de parchar, el sistema se pone inestable y te sale una pantalla azul de la muerte debido a que el sistema no puede iniciar el servicio de temas, es un problema cero aporte, pero molesta.
Una vez instalado puedes empezar a instalar temas para cambiar la apariencia de Windows pudiendo quedar algo asÃ:
(Mi notebook)
(Mi Desktop)
Como instalar los temas:
Si bajas un Zip con el tema en su interior:
Importante: Descomprime el archivo con el tema, incluyendo las carpetas de sonidos, imágenes, etc, en una ubicación en la cual no vayas a mover. Por ejemplo si vas a ocupar el tema de muestra que subÃ, descomprime en mis documentos, ejecuta el «VistaVG Ultimate.msstyles» que esta en la carpeta que descomprimiste, y luego te saldrá esta pantalla, te vas a apariencia, y a veces tendrás varias «combinaciones de colores»:
PD: Igual es recomendable descomprimir el contenido en c:\windows\resources\themes.
Versiones Ejecutables de k-rlitos.com:
O las nuevas versiones de k-rlitos.com requieren instalarse en el sistema, para esto baja el ejecutable, inicialo, y solo haz siguiente en todas las ventanas, lee las condiciones, aceptalas y listo, el tema está instalado. Te recuerdo que para esto tienes que instalarlo con recursos de administrador, pero para ejecutarlos, puedes ser cualquier usuario.
Como ejecutar los temas:
1.- Hay 3 formas de ejecutar el tema en Windows:
-Por menú Inicio (start menu):
-O en el escritorio haga clic secundario en cualquier zona vacÃa y deberÃa salir el menú contextual, haga clic en «propiedades»:
-O por panel de control (inicio->panel de control o Inicio->Configuración->Panel de control), y haga clic en el icono de apariencia y temas (en el cuadrado rojo del dibujo)
Seguidamente se mostrarán algunas propiedades, y presione algunas de las opciones marcadas en la siguiente imagen (ambas son iguales)
……….
Después de uno de los 3 metodos anteriores deberÃa salir la ventana de propiedades, si desea acepta el tema como está presione aceptar, de lo contrario puede personalizarlo en las pestañas que aparecen en la parte superior:
O si lo desea puede seleccionar otro tema simplemente haciendo clic en la lista:
A veces el tema puede tener mas de 1 color, o «estilo», para averiguarlo nos vamos a la pestaña apariencia y hacemos clic en «combinación de colores»:
Una vez personalizado el tema con los colores, fondos y protectores de pantalla, dar clic en aceptar, windows mostrará un mensaje que está aplicando el tema y eso es todo.
Cómo Aplicar los Menús Contextuales
Hay 3 Formas de hacerlo, la fácil, la manual y la Manual-Automática (solo si está disponible con el Menú contextual)
La Fácil
Utilizando la aplicación Cm Administrator!. Simplemente descarga esta aplicación y aplica los temas CMF, CMR directamente con la aplicación, y este los montará de forma automática mostrándote como quedarÃa.
Descargar CM Administrator! (también en español)
NOTA: las siguientes 2 formas son la forma manual, es solo con objeto de enseñar como funciona, recomiendo encarecidamente utilizar Cm Administrator, como las herramientas incluidas en él.
NOTA: como modo de ejemplo ocupamos una dll llamada «TomoyoClannad.dll» como para que veas como deberÃa quedar.
1.- Forma manual:
Primero que todo, copia el archivo a la carpeta de tu sistema (esto es recomendado, pero puede ser en cualquier directorio), normalmente es
C:\windows\System32
Te vas a menú inicio, y después ejecutar (tecla WIN + R) y escribimos esto:
%windir%\system32\regsvr32 /s %windir%\system32\NOMBRE_DE_TU_DLL.dll
Es de suma importancia cambiar NOMBRE_DE_TU_DLL por El nombre de tu DLL, la dll de este ejemplo se llama TomoyoClannad.dll, por lo que quedarÃa asÃ:
%windir%\system32\regsvr32 /s %windir%\system32\TomoyoClannad.dll
En algunos casos después de hacer esto es necesario reiniciar tu sesión de Windows.
DESINSTALAR:
Lo mismo, pero con el patrón /u
%windir%\system32\regsvr32 /u /s %windir%\system32\NOMBRE_DE_TU_DLL.dll
Lo que para el ejemplo se traduce como:
%windir%\system32\regsvr32 /u /s %windir%\system32\TomoyoClannad.dll
Reiniciamos la sesión y listo.
2.- Forma manual-automática:
NOTA: Con este método el archivo se copiará automáticamente a la carpeta del sistema.
Junto con el Menú, deberÃa venir 2 archivos, uno es install.cmd o install.bat Y uninstall.cmd o uninstall.bat, estos 2 archivos te permitirán instalar y desinstalar el Menú contextual automáticamente.
Si el menú que descargaste carece de estos archivos, tendrás que hacer los pasos manualmente.
NOTA: Para mas información sobre el método automático, te sugiero leer el manual de creación de menús contextuales.
Problemas:
Pregunta: Después de aplicar el tema windows se me muestra como el estilo clásico:
Respuesta: Esto sucede cuando:
-El parche UXTheme patch quedó mal aplicado, vuelva a aplicarlo.
-No se reinició cuando se instaló el parche UXTheme.
-Se instaló un parche del sistema operativo o algún Service Pack (SP), esto hace que se restaure el parche, para esto ejecute nuevamente UXTheme patch, si pregunta si desea restaurar haga clic en no, y proceda a borrar manualmente el archivo C:\WINDOWS\system32\uxtheme.ubk , luego reinicie, aplique nuevamente el parche UXTheme, siga las indicaciones.
______________________________________________________
Pregunta: Los sonidos del sistema se combinaron con un tema anterior, al minimizar escucho el sonido del tema Akane-Iro, pero instalé el de suzumiya.
Respuesta: Esto sucede a veces cuando los temas solo tienen sonidos de incio de windows, cerrado de windows, vaciado de papelera, pero hay otros que traen sonidos de maximinizar y minimizar, como abrir y cerrar programas, lo que provoca a veces que los sonidos se mezclen.
Una solución autoinstalable o automática a esto, no existe, ya que windows XP trae los sonidos del sistema en distinto idioma según el lenguaje instalado en el PC, pero existe el método usuario.
Nos vamos a panel de control (inicio->panel de control o Inicio->Configuración->Panel de control), seguido entramos a la opción «Dispositivos de sonido, audio y voz»:
Luego hacemos clic en cualquiera de las opciones señaladas en el siguiente dibujo:
Luego nos vamos a la opción «Sonidos» y después seleccionamos de la lista «Predeterminado de windows», y damos clic en aceptar:
Una vez hecho esto, los sonidos del sistema volveran tal cual eran al momento de instalar windows, por lo que será necesario ejecutar el tema denuevo por lo que los sonidos ya no deberÃan estar combinados.
______________________________________________________
Pregunta: Al iniciar un archivo .theme o .msstyle abre un programa que no tiene que ver con la ejecución de los temas.
Respuesta: A veces hay programas que remplazan las extensiones .Theme o .msstyle como por ejemplo MyThemeCreator que remplaza .Theme y no te deja instalar los temas para Windows, para solucionar esto:
Nos vamos a panel de control:
Si tienes panel de control nuevo: «Apariencia y temas» -> «Opciones de Carpeta»
Si tienes panel de control Clásico: «Opciones de Carpeta»
DeberÃa salir algo asà (imagen1):
Hacemos clic en Tipos de archivos, esperamos que cargue, y buscamos la extensión Theme o msstyle, depende de lo queramos reparar. Notarás que hay unos botones en la parte inferior, le haces clic en «opciones avanzadas» (Imagen 2).
Aparecerá una ventana con varias acciones, le hacemos clic al botón nuevo, nos preguntara acción y aplicación, pero antes de rellenar, ponemos un ticket en Utilizar DDE.
Y rellenamos, solo copia y pega según lo que estés editando (Imagen 4):
Acción: Aplicar Tema
Aplicación utilizada para extensión Theme : C:WINDOWSsystem32rundll32.exe C:WINDOWSsystem32shell32.dll,Control_RunDLL C:WINDOWSsystem32desk.cpl desk,@Themes /Action:OpenTheme /file:»%1″
Aplicación utilizada para extensión Msstyle: C:WINDOWSsystem32rundll32.exe C:WINDOWSsystem32shell32.dll,Control_RunDLL C:WINDOWSsystem32desk.cpl desk,@Appearance /Action:OpenMSTheme /file:»%1″
Aplicación: shell32
Tema: system
Una vez realizados estos datos nos vamos al archivo de el tema, hacemos clic secundario y luego aplicar tema.
Imagen 1Â Â Â Â Â Â Â Â Â Â Â Â Imagen 2Â Â Â Â Â Â Â Â Â Â Â Imagen 3Â Â Â Â Â Â Â Â Â Â Â Â Â Imagen 4
Para esto podrÃa haber hecho un archivo de registro, pero para evitar problemas, enseñé el método largo.
Espero que les haya servido.
______________________________________________________
Pregunta: Me sale un mensaje de error «Windows NT Setup Files detected»
Respuesta: Cuando parchas, windows trata de volver a la normalidad el archivo, para esto te pide el CD o alguna ruta donde estén los archivos de instalación.
Pero en tu caso los archivos de instalación YA existen en tu disco, y están en la ruta señalada por el parcheador, en este caso los archivos se encuentran en c:\windows\i386
Para no poner en riesgo tu sistema, anda a la carpeta y cambia el nombre i386 por otro, algo como i386__ y trata de parchar, el sistema no hallará esta carpeta, por lo que no reparara el archivo a parchar. Una vez parchado, reinicia el pc, y vuelve la carpeta a su nombre original i386.
______________________________________________________
Pregunta: Microsoft Office 2007 perdió el su Skin después de instalar un tema, quedando algo similar a esto:
Solución: La verdad aun no resuelvo este enigma, pero está claro que ningún tema está exento de problemas, lo único que se puede hacer en este caso es cambiar el tema, trabajar con Office y volver a aplicar el tema que te gusta.
Temas afectados detectados: Clannad Kotomi. (si sabes de algún otro, favor de avisar para anotarlo)
______________________________________________________
Pregunta: El fondo o el lateral de las carpetas no se ve.
Solución: Simplemente anda al menú inicio, mi pc, clic secundario, propiedades, opciones avanzadas, rendimiento, configuración, Mejor apariencia, aceptar y aceptar.
Luego cierra las ventanas y vuelve a abrirlas y se mostrará:
______________________________________________________
Pregunta: El menú inicio no se me ve con las imágenes, solo se ve el estilo clásico.
Solución: Para cambiar esto, nos vamos a inicio, Configuración, Barra de tareas menu inicio y en tab menú inicio seleccionamos inicio «Menú Inicio», y aparecerá nuestro menú inicio con forma.
Trackbacks/Pingbacks
- k-rlitos.com - El sitio casi mas pulentosamente inestable - [...] Uxtheme Patch, instrucciones, tips, problemashttp://k-rlitos.com/blog/?p=484 [...]
- k-rlitos.com - El sitio casi mas pulentosamente inestable - [...] says: Julio 14, 2010 at 7:15 am ISII si, tienes que parchar windows http://k-rlitos.com/blog/?p=484 aca te dejo el link…
- k-rlitos.com - El sitio de temas anime mas grande. - […] Uxtheme Patch, instrucciones, tips, problemas http://k-rlitos.com/blog/?p=484 […]





























































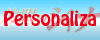

funciona para windows 10?
Muchas gracias, este siempre fue uno de mis temas favoritos. Muchas gracias por todos esos bellos momentos en mi windows xp… en serio muchas gracias
Gracias
Estimado K-rlitos y a todos los que compartieron sus personalizaciones de windows con nosotros. Muchas gracias por todo el trabajo entregado y muchas gracias por todos esos momentos. Recuerdo que el tema de Miku siempre fue mi preferido y de hecho me animaba mucho cuando llegaba a prender la pc y lo veia cargando. Con esa pc empece a aprender a programar.
Muchas gracias por crear esta pagina, por compartir los temas personalizados. Por compartir esa alegria con todos nosotros.
[i][b]Gracias.[/b][/i]
::kiss::
::hi::