Diccionario + Buscar kanjis según trazos, radicales y dibujados.
Esta ocasión voy a enseñar a como buscar kanjis o palabras en Japonés escribiéndolas en hiragana, katakana, dibujando kanjis, buscando radicales, buscando por trazos en Windows XP y vista. (método también valido en chino, y me parece que en koreano xD )
Esto es útil para cuando tienes un kanji que no lo sabes leer, pero sabes dibujarlo, además de poder obtener el Onyomi y kunyomi.
Términos que se utilizarán en este manual:
[spoiler]
Links a Wikipedia:
Onyomi, Kunyomi, Kanji, Okurigana (no lo menciono, pero se ocupa), Furigana, Kana, hiragana, katakana.
[/spoiler]
Lo primero es lo primero, necesitamos un diccionario de japonés, en Internet Abundan, hay en ambiente web, como interfaz de escritorio, el cual aplicare ahora.
El diccionario se llama Gozoku, lamentablemente solo traduce de «Japanese <-> English/Russian/German/French/Dutch» (pero como decÃa, cualquier diccionario, incluyendo online sirve) es libre bajo licencia zlib, y puedes bajarlo de la siguiente dirección:
http://www.int64.org/gozoku.html
Ahora el segundo cuento es tener el paquete de idiomas asiáticos instalados. si no los tienes abre este spoiler
[spoiler]
Instalando los idiomas:
Nos vamos a inicio y seguidamente a ejecutar (tecla windos + R), y escribimos «intl.cpl» (sin comillas), saldrá la ventana de «configuración regional y de idioma», en la pantalla superior presionamos idioma y en «compatibilidad con idioma adicional» le damos clic a «Instalar archivos para los idiomas de asia oriental», aceptamos.
Lo mas probable es que nos pregunte que existen archivos, si deseamos utilizar los que estan, da lo mismo si aceptan o no, igual se les pedirá el CD después xD
Una vez que ingresan el CD copiaran los archivos, si no sucede y les da error de ruta, pongan examinar y busquen en el CD una carpeta que se llama I386.
Despues de la copia se les pedirá reiniciar.
Configurando el teclado para japonés:
Simple, nos vamos a inicio y seguidamente a ejecutar (tecla windos + R), y escribimos «intl.cpl» (sin comillas), saldrá la ventana de «configuración regional y de idioma», en la pantalla superior presionamos idioma, pero ahora nos vamos al botón «detalles», ahi sale una lista de teclados, y seleccionado el que se utilizará por defecto con el sistema operativo (marcado en rojo), en la parte inferior en el cuadro aparecen nuestros teclados configurados para funcionar con el sistema (marcado en azul), si aparece japonés, todo bien, si no, hacen clic al botón agregar
Al tratar de agregar les aparecerá el idioma que desean, y ponemos japonés, y nos designara el teclado «Microsoft IME Starndard 2002 ver.8.1» o algo similar.
Aceptan y aceptan y aceptan, y listo, ahora podremos seleccionar nuestro teclado.
[/spoiler]
Una vez instalado o definido nuestro diccionario, nos vamos a donde tienen que escribir la palabra, y tenemos 2 posibilidades para escribirla, en hiragana o katakana y posteriormente con kanjis, dibujar el kanji o buscar de distintas maneras dentro con trazos, radicales o simplemente explorando los caracteres.
Primero, la barra de idiomas se puede presentar de 2 formas:
[spoiler]
En el menú inicio:
O como una barra separada, normalmente en la parte superior de la pantalla
Si no aparece de ninguna de las 2 formas, la puedes mostrar haciendo clic secundario en cualquier parte VACIA del menú inicio, seguido del menú «Barra de herramientas», y luego clic en «Barra de idioma»:
PD: nada que ver, pero al ver la foto veo ACDSee 3.1, que versión mas vieja, pero es la mejor de la serie ACDSee, rápida, simple y sin tanta basura … xD
[/spoiler]
1.- Usar Kana (hiragana + katakana) y formar las palabras:
[spoiler]
Lo básico que hay que saber es la barra de idiomas, hay que tener habilitado para teclado japonés (referido en el quote anterior). Nos posicionamos en el traductor de japonés o programa en el cual queramos escribir y presionamos el botón de teclado en la barra de idiomas (normalmente hay un cuadrado con ES o EN),
Lo habilitamos en japonés y luego en Hiragana o katakana (según lo que necesites):
En este ejemplo utilizaremos la palabra kazoku = familia, aun que según el kanji puede ser algo de nobleza (wikipedia)
Una vez que ya tenemos configurado el teclado, escribimos como se pronuncia la palabra, y a medida que escribimos salen los hiraganas:
a la izquierda el resultado de lo que presioné referido a la derecha.
una vez escrita la palabra, tenemos 2 opciones, dejarla en hiragana, o buscar un posible kanji o katakana remplazante, si quieres dejarlo tal cual esta, presionas enter, la linea inferior desaparecerá:
Si quieres ser mas profesional, presionamos la tecla Espacio (esa gigante que está entre los 2 alt xD ) y nos saldrá una lista de posibilidades:
Seleccionamos la que más se acomode, y presionamos enter.
en nuestro caso después presionamos el botón Search y nos buscará:
Acá nuestra búsqueda del kanji:
Nuestra búsqueda del Hiragana:
[/spoiler]
2.- Dibujando el Kanji o Kana:
[spoiler]
Nos posicionamos en nuestro programa, luego que la barra de idioma esté lista, vamos al botón «IME Pad» y seleccionamos «Hand Writing»:
Nos saldrá una ventana al mas estilo de windows 95:
ROJO: son otras herramientas, son las mismas que aparecen al presionar el botón IME Pad.
AZUL: acá dibujaras el kanji, o kana (hiragana / Katakana).
VERDE OBSCURO: una lista de posibles kanjis que le hagan a tu dibujo.
VERDE CLARO: botones varios, el primer botón una mano dibujando, te permite poner de reconocimiento o múltiples ventanas de dibujos, Recog (de reconocimiento, siempre tiene que estar activo), revert limpia todo, clear solo limpia tu dibujo y el último es para ver mas información del kanji.
CAFÉ: Son botones comunes del teclado.
DIBUJEMOS!!!:
A la derecha se aprecian las primeras coincidencias.
Encontré mi kanji, no es necesario seguir dibujandolo:
Lo bueno, es que podemos ver el Onyomi y Kunyomi del kanji, una vez encontrado, lo presionamos y seguidamente se escribirá en donde le señalamos:
Pero si observamos bien, aun tiene el subrayado de edición, por lo que nos limitaremos a presionar enter, seguidamente ponemos buscar:
[/spoiler]
3.- Por radicales y trazos:
[spoiler]
-Por trazos (Strokes), nos vamos a la barra de idiomas, y en IME Pad ponemos Strokes, o simplemente si tenemos la ventana Pad abierta, presionamos el botón señalado en el cuadrado rojo:
Seguidamente, buscamos segun nuestra preferencia:
– Por radicales, nos vamos a la barra de idiomas, y en IME Pad ponemos Radical, o simplemente si tenemos la ventana Pad abierta, presionamos el botón señalado en el cuadrado rojo:
Y buscamos el radical deseado según el trazo principal seleccionado en la parte izquierda:
[/spoiler]
Resto de las opciones:
[spoiler]
– Lista de caracteres, lo único que hace….
Es mostrar la lista de caracteres de la fuente seleccionada, es lo mismo que hace «Mapa de caracteres» que encuentras en Menú Inicio, programas, accesorios, Herramientas del sistema:
– Soft keyboard, es teclado en pantalla:
Que es lo mismo que el teclado en pantalla que se encuentra en Menú Inicio, programas, Accesorios, Accesibilidad.
-Speech: Ni idea, se que significa discurso, pero me lanza error en mis 3 PC, asà que si alguien sabe usarlo, por favor, escrÃbanme.
[/spoiler]
Espero que les haya servido esta guÃa, esto lo aprendà un dÃa hurgando dentro de las opciones de idioma.
La barra de idiomas es una potente herramienta que aún no termino de analizar, se puede poner texto predictivo, diccionaro de palabras personal (nada que ver con el idioma, es solo para la escritura).
Puedes referir a este manual con la dirección http://k-rlitos.com/blog/?p=689













































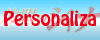

hey muchas gracias por tus aportes creem q ase mucho queria encontrar una pagina como esta gracias espero aprender
Gracias
Siempre estoy tratando de postear tutoriales o cosas «Hágalo usted mismo» cosa que todos podamos hacer cosas.
Te recomiendo inscribirte al rss.
Gracias por el post es buenazo solo una cosa el traductor que gozoku no esta disponible ya y si lo descargas de otro lado ya no funciona puedes sugerir otro bueno yo tengo el Atlas pero como que no funciona bien o no reconoce los hiraganas gracias
excelente tutorial, lo unico que me jode es que a mi la barra me aparece en japones xD pero igual sirve.
Pues lo del speech suena a que debe haber un micrófono o similar instalado para poderlo usar, supongo que es hablar el kanji, o sea, reconocimiento de voz (no tengo micrófono por eso no lo compruebo xD). Saludos.
no entendi lo del CD…:C
no entendi si el CD es uno virgen o es el CD del programa… ayuda :C alguien me puede explicar bien eso..