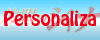Como crear Logons
Hay una alternativa mas nueva acá.
Un pequeño video tutorial de como hacer los logons EXE y luego cargarlos con Logon Loader.
Te recomiendo ir a youtube y verlo en Alta Definición:
http://www.youtube.com/watch?v=HIywt9Pj78M
Archivos Necesarios:
This is not a valid download id
|
|
Descarga: [Tutorial] Logons Files [Mediafire] Fecha subida: 31/01/2010 Clics: 3438 Descripción: Promedio descargas diarias: 0.6 |
Crear instalador para temas / Logons con Inno Setup
Lo primero que necesitas es el programa que crea el instalador, se llama INNO SETUP, y para hacerlo mas fácil usamos Inno Script Generator, el cual nos permite crear script de una forma gráfica, con conceptos básicos y avanzados. También existe una herramienta llamada ISFD que nos permite crear pantallas personalizadas, pero la web oficial ha sido cerrada, pero puedes obtenerlo de AQUI.
El programa cuando lo empiezas a usar es un tanto difÃcil de entender, por lo que te sugiero aprender a usarlo con Script Generator, que es simple y rápido, te da la herramientas básicas.
Lo bueno de inno setup es que la ayuda es bastante abundante, y los comandos son relativamente cortos.
Ejemplo Inno Setup para Temas
[spoiler show=»Mostrar» hide=»Ocultar»]
Acá un ejemplo, este es el script que uso para hacer el instalador de los temas:
Los campos REMPLAZAR se remplaza por el nombre de la subcarpeta, esto lo haces en «Edit-Replace», ejemplo
Tema (archivo iss + crop1 + crop2 + licencias + screenshots) (1)
|-nombre del tema (archivo(s). theme + carpetas) (2)
|– Carpetas etc… (3)
En el caso anterior simplemente reemplazo REMPLAZAR por «ef – a tale of melodies» y automáticamente me tomara la carpeta «ef – a tale of melodies» de segundo orden, la primera Ef es donde guardo el archivo instalador, icono, y screenshots, la subcarpeta tiene el theme y la otra tiene los archivos del tema.
En otras palabras La primera carpeta solo tiene el nombre Ef para mantener un orden
La segunda Ef es la fundamental, la pimera puede tener cualquier nombre, pero esta tiene que ser el que va a remplazar REMPLAZAR
La tercera Ef es solo el nombre de la carpeta del tema, pero puede tener cualquier nombre, según como el tema esté hecho.
; Script generated by the Inno Setup Script Wizard.
; SEE THE DOCUMENTATION FOR DETAILS ON CREATING INNO SETUP SCRIPT FILES![Setup]
;Aca se pone la Id que se generará para cada instalador «tools-Generate GUID»AppId={
;Nombre de la aplicación, se utilizará este nombre para el acceso directo
AppName=Windows XP ThemeAppVerName=REMPLAZAR
AppPublisher=k-rlitos.com
AppPublisherURL=http://www.k-rlitos.com/
AppSupportURL=http://www.k-rlitos.com/
AppUpdatesURL=http://www.k-rlitos.com/
DisableDirPage=yes
OutputBaseFilename=[Tema XP] REMPLAZAR
Compression=lzma
SolidCompression=yes
;[k-rlitos values];Directorio en donde se guardará el desinstalador {pf} = Program Files (Archivos de programa)
DefaultDirName={pf}\k-rlitos.com\xp theme\REMPLAZAR;Grupo del menú inicio
DefaultGroupName=Windows XP Theme;directorio de salida del exe final (en el mismo directorio)
OutputDir=.
;Dont move! No mover, esto define que es solo para windows XP y requiere administrador
MinVersion= 5.01,5.01
OnlyBelowVersion= 6.0,6.0
PrivilegesRequired=admin;la licencia
LicenseFile=C:\termofuse.rtf;Imagen lateral (164×314)
WizardImageFile=crop2.BMP;imagen superior derecha (50×50)
WizardSmallImageFile=crop1.BMP;Icono del exe
SetupIconFile=lala.ico
AppCopyright=k-rlitos.com;Licencias según el idioma
[Languages]
Name: english; MessagesFile: compiler:Default.isl; LicenseFile: C:\termofuse.rtf
Name: brazilianportuguese; MessagesFile: compiler:Languages\BrazilianPortuguese.isl; LicenseFile: C:\TermOfUseBr.rtf
Name: portuguese; MessagesFile: compiler:Languages\Portuguese.isl; LicenseFile: C:\TermOfUseBr.rtf
Name: spanish; MessagesFile: compiler:Languages\Spanish.isl; LicenseFile: C:\terminosdeuso.rtf;Idiomas de instalación que Inno Setup mostrará al inicio
Name: chs; MessagesFile: compiler:Languages\ChineseSimp.isl
Name: cht; MessagesFile: compiler:Languages\ChineseTrad.isl
Name: fr; MessagesFile: compiler:Languages\French.isl
Name: ja; MessagesFile: compiler:Languages\Japanese.isl
Name: ru; MessagesFile: compiler:Languages\Russian.isl
Name: de; MessagesFile: compiler:Languages\German.isl
Name: it; MessagesFile: compiler:Languages\Italian.isl
Name: ko; MessagesFile: compiler:Languages\Korean.isl[Files]
;como REMPLAZAR se cambiará, tomará el nombre del subdirectorio tomando archivos y carpetas instalandolas en {win} = windows, Resources, Themes, Ignorando versiones (dejalo como está)
Source: REMPLAZAR\*; DestDir: {win}\Resources\Themes; Flags: ignoreversion recursesubdirs createallsubdirs
; NOTE: Don’t use «Flags: ignoreversion» on any shared system files;Accesos directos, si tu archivo THEME coincide con REMPLAZAR, dejalo tal cual, pero si no tiene el mismo nombre, pon el nombre del archivo en REMPLAZAR de la sección Filename. La de Name dejalo como está.
[Icons]
;Shortcut of .theme files, put all them
Name: {group}\REMPLAZAR\REMPLAZAR; Filename: {win}\Resources\Themes\REMPLAZAR.Theme;Desinstalador, dejalo como está
;Shortcut of uninstall
Name: {group}\REMPLAZAR\{cm:UninstallProgram,Themes}; Filename: {uninstallexe};si deseas que el tema se instale al finalizar el instalador quita el ; inicial de esta linea
[Run]
;Filename: «{win}\system32\rundll32.exe»; Parameters: «{win}\system32\shell32.dll,Control_RunDLL {win}\system32\desk.cpl desk,@Themes /Action:OpenTheme /file:»{win}\Resources\Themes\REMPLAZAR.Theme»» ;Description: «{cm:LaunchProgram,Apply Theme}»; Flags: nowait postinstall skipifsilent
espero que no haya sido muy enredado, ya que es bastante complejo, pero una vez que aprendes, en 2 mintos tienes el instalador listo y corriendo.
http://k-rlitos.com/mic/base.iss
Si te da problemas este script, elimina el idioma japones, chino y coreano.
[/spoiler]
Ejemplo Inno Setup para Logons
[spoiler]
Explicaré el orden de las carpetas:
Primero tenemos la carpeta principal, en donde está el archivo de instalación, las imágenes de prueba, las imágenes del instalador, iconos, etc, todos los archivos necesarios para crear el instalador.
La segunda carpeta es donde tendremos las subcarpetas de cada logon.
Las subcarpetas siguientes tienen los logons mas su imagen de muestra, te recuerdo que logon loader utiliza la imagen mas cercana como imagen de muestra.
Los campos REMPLAZAR se remplaza por el nombre de la subcarpeta, esto lo haces en «Edit-Replace», ejemplo
En el caso anterior simplemente reemplazo REMPLAZAR por «Hatsune Miku» y automáticamente me tomara la carpeta «Hatsune Miku» de segundo orden, la primera Hatsune Miku es donde guardo el archivo instalador, icono, y screenshots, la subcarpeta tiene todas las subcarpetas de Logons.
En otras palabras La primera carpeta solo tiene el nombre Hatsune Miku para mantener un orden
La segunda Hatsune es la fundamental, la pimera puede tener cualquier nombre, pero esta tiene que ser el que va a remplazar REMPLAZAR
Las de tercer orden pueden ser como uno quiera, solo tienes que recordar que el logon tiene que ir acompañado por solo 1 imagen de prueba por carpeta.
Ahora nuestro script:
[Setup]
;Aca se pone la Id que se generará para cada instalador «tools-Generate GUID»
AppId={
;Nombre de la aplicación, se utilizará este nombre para el acceso directo
AppName=Windows XP Logon
AppVerName=REMPLAZAR
AppPublisher=k-rlitos.com
AppPublisherURL=http://www.k-rlitos.com/
AppSupportURL=http://www.k-rlitos.com/
AppUpdatesURL=http://www.k-rlitos.com/
DisableDirPage=yes
OutputBaseFilename=[Logon XP] REMPLAZAR
Compression=lzma
SolidCompression=yes
;[k-rlitos values]
;Directorio en donde se guardará el desinstalador {pf} = Program Files (Archivos de programa)
DefaultDirName={pf}\k-rlitos.com\xp Logon\REMPLAZAR
;Dejamos el grupo como Windows XP Theme para mantener el orden de personalizacion
DefaultGroupName=Windows XP Theme
OutputDir=.
;Dont move! Acá se define que solo es para windows XP
MinVersion= 5.01,5.01
OnlyBelowVersion= 6.0,6.0
PrivilegesRequired=admin
;Tu licencia
LicenseFile=D:\termofuseExe.rtf
;Imagen lateral (164×314)
WizardImageFile=crop2.BMP
;imagen superior derecha (50×50)
WizardSmallImageFile=crop1.BMP
;Icono del exe
SetupIconFile=lala.ico
AppCopyright=k-rlitos.com
;Licencias según el idioma, si solo tienes 1 archivo de licencias la pones en LicenseFile (en la linea que está arriba) y borras estas de acá abajo.
[Languages]
Name: english; MessagesFile: compiler:Default.isl; LicenseFile: D:\termofuseExe.rtf
Name: brazilianportuguese; MessagesFile: compiler:Languages\BrazilianPortuguese.isl; LicenseFile: D:\TermOfUseBrExe.rtf
Name: portuguese; MessagesFile: compiler:Languages\Portuguese.isl; LicenseFile: D:\TermOfUseBrExe.rtf
Name: spanish; MessagesFile: compiler:Languages\Spanish.isl; LicenseFile: D:\terminosdeusoExe.rtf;Idiomas de instalación que Inno Setup mostrará al inicio
Name: chs; MessagesFile: compiler:Languages\ChineseSimp.isl
Name: cht; MessagesFile: compiler:Languages\ChineseTrad.isl
Name: fr; MessagesFile: compiler:Languages\French.isl
Name: ja; MessagesFile: compiler:Languages\Japanese.isl
Name: ru; MessagesFile: compiler:Languages\Russian.isl
Name: de; MessagesFile: compiler:Languages\German.isl
Name: it; MessagesFile: compiler:Languages\Italian.isl
Name: ko; MessagesFile: compiler:Languages\Korean.isl[Files]
;Acá se remplazará la ruta por la carpeta de segudo orden y el * define que será todo
Source: REMPLAZAR\*; DestDir: {win}\Resources\Logon; Flags: ignoreversion recursesubdirs createallsubdirs[Icons]
;Shortcut of uninstall
Name: {group}\Logons\REMPLAZAR\{cm:UninstallProgram,Logon}; Filename: {uninstallexe}
espero que no haya sido muy enredado, ya que es bastante complejo, pero una vez que aprendes, en 2 mintos tienes el instalador listo y corriendo.
http://k-rlitos.com/mic/baselogon.iss
Si te da problemas este script, elimina el idioma japones, chino y coreano.
[/spoiler]
Video de como crear un menú contextual
Hice un video tutorial para poner una imagen a un menú contextual:
http://www.youtube.com/watch?v=V-Ud-JGJMEQ
Espero que les sea de utilidad
Tutorial Como crear temas Para windows XP
Movido a la siguiente dirección http://karlitos.cl/tutoriales/crear-tema-para-windows-xp/
Tutorial como crear temas para windows XP con styleBuilder.
Pudiendo cambiar de
A:
Incluido en el rar, manual y tema base descompilado BlueSky
Poner imágenes en el menú contextual
Anteriormente habÃa puesto un post de Menús contextuales de Da Capo II (http://k-rlitos.com/blog/?p=725), ahora te enseñaré a fabricarlos.
NOTA: solo funcionan en sistemas x86, no funcionan en sistemas de 64 bits.
Puedes cambiar de el clásico plano (izquierda) a uno con dibujo (derecha):
(Este ejemplo está incluido en el zip)
Diccionario + Buscar kanjis según trazos, radicales y dibujados.
Esta ocasión voy a enseñar a como buscar kanjis o palabras en Japonés escribiéndolas en hiragana, katakana, dibujando kanjis, buscando radicales, buscando por trazos en Windows XP y vista. (método también valido en chino, y me parece que en koreano xD )
Esto es útil para cuando tienes un kanji que no lo sabes leer, pero sabes dibujarlo, además de poder obtener el Onyomi y kunyomi.
Términos que se utilizarán en este manual:
[spoiler]
Links a Wikipedia:
Onyomi, Kunyomi, Kanji, Okurigana (no lo menciono, pero se ocupa), Furigana, Kana, hiragana, katakana.
[/spoiler]